Keeping your site up to date is really important. But running plugin, theme + WordPress updates can be headache-inducing in the blink of an eye. That’s why we use staging sites to run safe WordPress updates. It keeps the site live + leaves any issues behind a curtain to be fixed when time allows.
What is a staging site?
The best (non-nerdy) way to describe a staging site is that it’s like a sandbox you can play in. A staging site is an exact replica of the site your visitors check out, except they can’t see this version. So you can make as many changes as you want + test new things to your heart’s content.
{{Read more about why you need a staging site.}}
Your site visitors will never know what you’re up to on the staging site since they can only see your live site (also known as production ). Which is why staging sites are perfect options for testing WordPress updates — like the update to 5.0 which had so many people scrambling to resolve issues + bugs.
Staging sites for safe WordPress updates
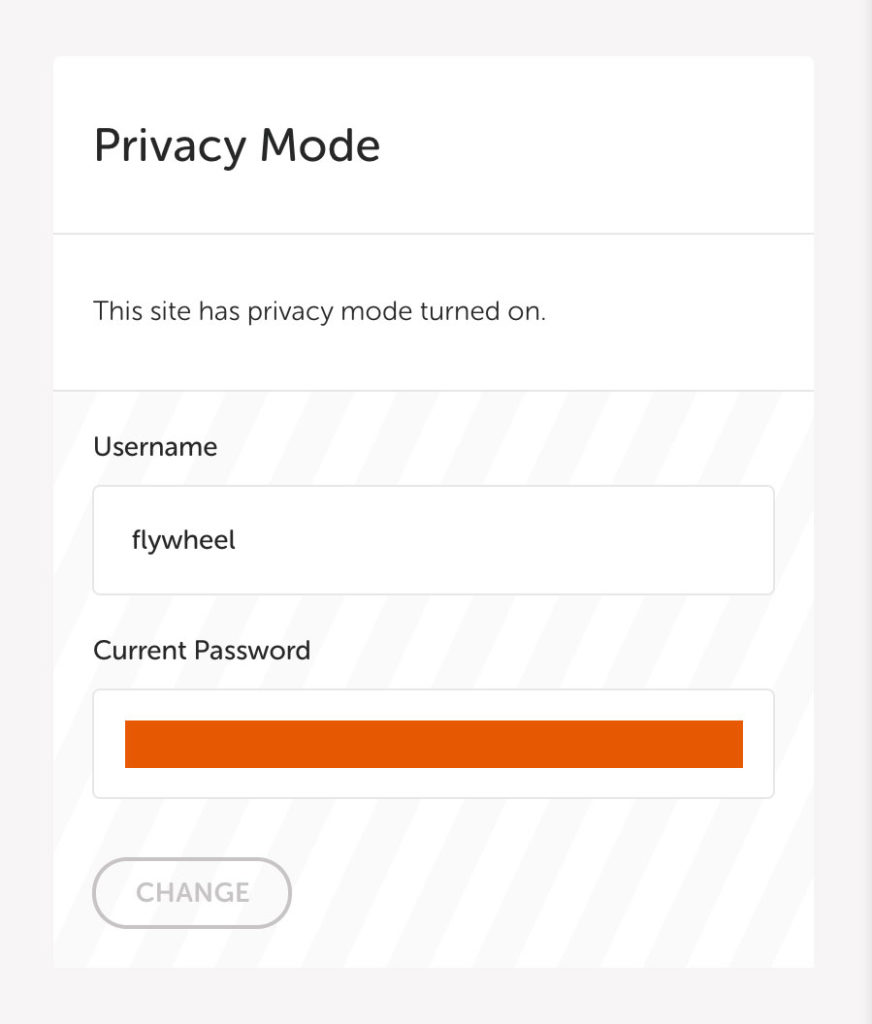
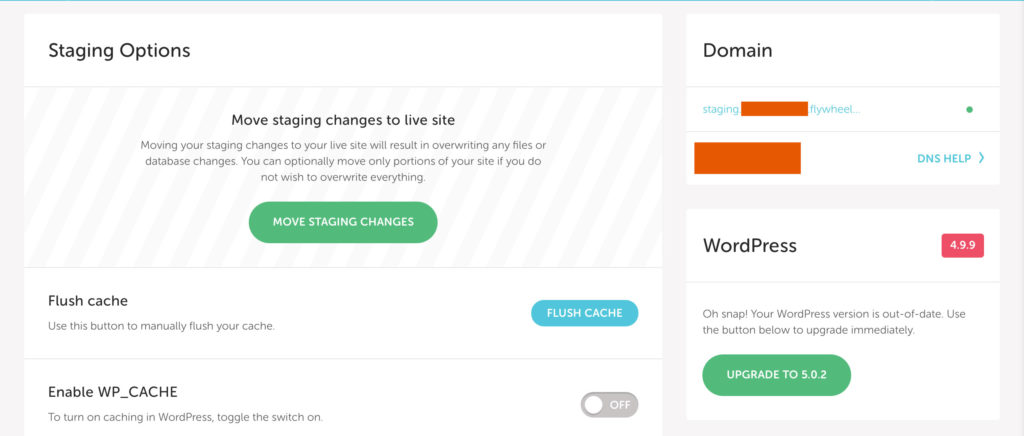
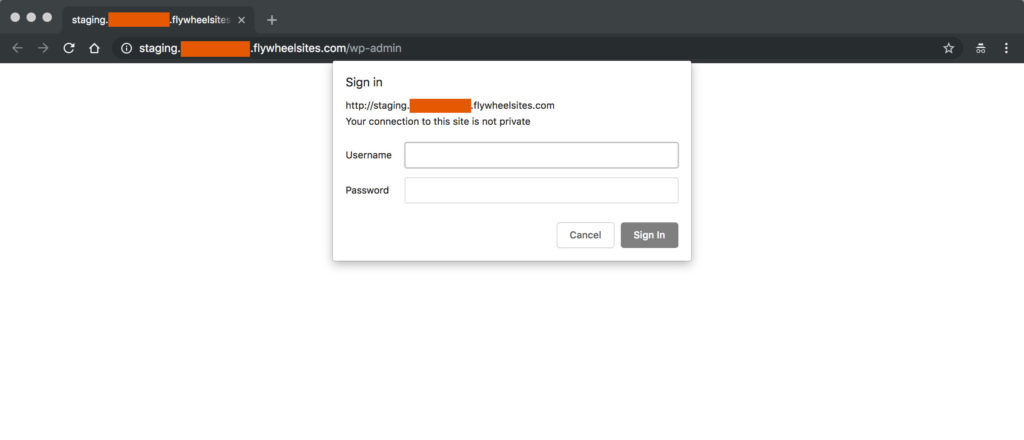
If you have Flywheel*, it couldn’t be easier to set up a new staging site + see how the latest version of WordPress will work for you. Follow these steps to create your site copy + run updates so you can test before impacting your live site.
*If you’re not on Flywheel + want to have awesome features like this, all of our managed WordPress hosting clients get access to Staging sites, along with our hack-free guarantee + free SSLs.
- From your Flywheel dashboard, click Advanced tab
- Scroll to “Enable staging” + toggle the service to on
- Check the yes checkbox + enter your Flywheel password
- Wait until the staging site is complete (you’ll get an email)
- Click the new Staging tab to see / change the password to view your staging site (bottom right corner)
This privacy password is applied to your staging site for 2 reasons — so that your site visitors can’t see it, but also so Google doesn’t crawl it + punish you for having duplicate content on the internet. You can change the password, but not the username.
Now that you have your site copied, it’s time to run the WordPress update on your staging site so you can test for issues before your live site knows what happened.
- To test the latest version of WordPress, click the green “Upgrade to…” button in the right sidebar
- Check the yes checkbox + enter your Flywheel password
- Wait until the update is complete
- Log into the staging site dashboard by clicking the “WP ADMIN” button in the top right corner
You’re going to first log in using the Privacy settings from step #5. Once you do, you’ll be able to log in with your website username + password. Since this is an exact copy of your live site, your username info is the same.
The only exception is that because the URL is different, some of your fonts may not work if they are tied directly to your domain name. You may be able to update that information if the look + feel bothers you. Along those lines, some plugins don’t recognize staging sites + might prevent you from running updates as they only allow one license (the one you’re using on the live site).
But if the goal is to test your WordPress update, you can finish testing with the 2 steps below.
- Run any pending plugin + theme updates
- Test the features + functions that you want to test!
What do you need to test?
With WordPress updates, it’s best to look at the site dashboard + what your users will see to ensure everything is working.
I start by visiting the homepage + any pages listed in the top level navigation. If those all look great, you are likely in the clear + can head to the dashboard for further testing.
From the dashboard area, go to Posts + either edit an existing post or create a new one. You don’t have to save the changes. With this major WP update, it’s important to test your ability to edit + add content.
Along those same lines, head to Pages + edit an existing page or create a new one. The block editor is very different than what we are all used to with WordPress, so you’ll want to test how you access content to ensure you can make changes to your site going forward.
Finishing safe WordPress updates
Nothing you do to the staging will affect the live site. The only way to change the live site is by clicking the green “Move staging changes to live site” button in the Staging tab of your Flywheel dashboard.
Want to know how to publish your staging site changes to your live (production) site? This Flywheel article has you covered with the exact how-tos.
Note: Keep in mind that if you made any changes to your live site after setting up your staging site — and I mean any, like new blog posts, comments, page updates or adding new images — pressing this green button will erase those changes from existence.
