Creating a WordPress editorial calendar can be as analog or digital as you want it to be. If you’re like me, you love printing out blank calendars.
With your printout, you can go to town color-coding your blog posts, newsletters, etc. But then you’ve got a stack of paper calendars that need to find their way onto your site as posts. How do you easily add that content to WordPress?
This is where my process for using WordPress as an editorial calendar comes in handy.
Step 1: Set up a WordPress editorial calendar view of posts
There are a handful of options for this, but my favorite way is to install the WordPress Editorial Calendar plugin.
Start by logging into your WordPress dashboard. Head to Plugins > Add new > (search for the plugin by name) > click install now. As soon as the plugin installer is done running, activate the plugin.
Now you can view a calendar layout of posts by heading to Posts > Calendar. You can customize the number of weeks shown, the time drafts are scheduled to post + view any unscheduled drafts you already have.
But my favorite feature of this WordPress editorial calendar plugin is the ability to click + drag posts around. This allows me to to lay out my calendar easily + without feeling stuck once I pick a post date.
Step 2: Add in your upcoming posts
Whether you use the calendar view or head to posts > add new, now is the time to start filling in all of those posts you have planned on your printed calendar.
To use the calendar plugin view, hover over the date you want the post to be scheduled for + click the new post text that appears in the top of the date cell. From there you can fill out the details.
How I use the WordPress editorial calendar
I add in a title + possibly some notes in the content area. But I leave the time + status as is before clicking save. This way I can add in 3 months worth of posts in minutes.
If I click on the wrong date, or decide to rearrange things, I can use that click + drag feature I mentioned to switch it up.
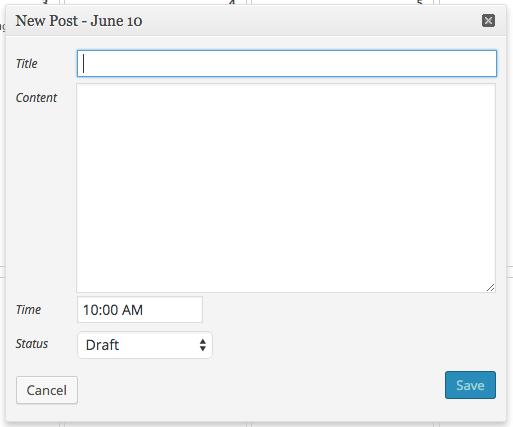
Another tip for getting these processed quickly is to copy + paste in recurring text that you may use.
For example, I have the same closing text on all of my freshly launched posts. So when I’m batching upcoming posts to my calendar, I copy + paste that text into the content area of the new post window so that it is there when I’m ready to write the post.
Step 3: Sync your editorial calendar with your primary calendar
This step is completely optional, but has been a game changer for me. Thanks to Zoe Rooney’s tutorial on using this plugin, I found the awesome plugin iCal Feeds.
This plugin puts my upcoming blog posts on my calendar. Which means I don’t need to log into my dashboard to see what’s coming up. I have a separate “posts” calendar so that it doesn’t limit my availability for clients booking meetings.
Being able to look at upcoming posts is great for both me + my team to know what to promote. But also what upcoming tips we can share with friends + clients as they ask new questions.
Step 4: Write your content
Most of us know this is the hardest part about blogging. Once you’ve set up your editorial calendar + filled it in with ideas, the only thing you have left is to create the content. Otherwise there’s nothing to promote, share + expand on.
My content writing style varies, but I typically write in notes or directly in WordPress using the distraction free mode. After I’ve written the first draft, I edit the content + add in any graphics or images. Then I change the post status from draft to scheduled.
This process has worked well for me over the last 7 months + hopefully will inspire some improvements to your process.
